Adobe considers the audience for its consumer-targeted video editing software to be what it calls memory keepers, who tend to be women in their 40s documenting, embellishing, and sharing their special family moments. But really, anyone who wants to create compelling videos without the complexity of a professional application like Premiere Pro or Final Cut Pro can take advantage of Premiere Elements. As well as being extremely easy to use, it lets you go fairly deep with multitrack and keyframe based editing—or you can ignore all that and use its more-automatic tools. The program trails PCMag Editors' Choice, CyberLink PowerDirector, in the breadth of effects, rendering speed, and formats it supports, however.
Compatibility, Pricing, Setup
Premiere Elements is available for 64-bit editions of Windows 8.1 and Windows 10 (version 1809 or 1903 recommended) and macOS 10.12 through 10.14. I primarily review the Windows version here, though I have tested the software on an iMac, as well. You can get the program together with Photoshop Elements for $149.99 or as a standalone app for $99.99. These are one-time fees—no subscription needed. Note that Premiere Elements is not a part of Adobe Creative Cloud service. If you're upgrading from a previous version, those prices drop to $119.99 and $79.99, respectively. A free trial gets you 30 days of full-featured program use, but any videos made with the trial get stamped with a watermark.

Make sure you have a fast Internet connection and a capacious hard drive before installing the program, as it requires at least 6GB of disk space. You also need a reasonably powerful machine with a multicore CPU of at least 2GHz, and at the very least 4GB of RAM and 5GB of available hard drive space. On Windows, the app requires SSE2 support on the CPU and a DirectX 9 or 10 graphics card with at least a 1280-by-800 resolution monitor. When you first launch the program, it asks if you want to send diagnostic information to Adobe.
What's New in Premiere Elements
There are not many changes in the 2021 version, but the new mask selection tool with motion tracking is impressive. In addition to that, the update gets an editing speedup with GPU acceleration, 21 new background music tracks, and two new Guided Edits: Double Exposure, and Animated Mattes. More on those below.
The 2020 version introduced some nifty tools, too, like the following:
- Video Noise Reduction. Video Noise Reduction. This is particularly useful for night scenes, which tend to be grainy.
- Vertical to Horizontal Video. Vertical to Horizontal Video. A new Guided Edit shows you how to create a widescreen version of those vertical smartphone videos, using blur and the colors from the existing videos.
- Auto-Tagging. Auto-Tagging. Previously auto-tagging only worked with photos; Elements now can detect objects (cats, trees, mountains, and so on) in video content, too, and apply tags so you can easily find them in Organizer.
- Time Lapse Guided Edit. Time Lapse Guided Edit. Starting from either still photos or video clips, you can create a sped-up video.
- Sky Replacement Guided Edit. Sky Replacement Guided Edit. This shows you how to replace a drab sky with a dramatic one.
- Support for HEVC and HEIC on Windows. Support for HEVC and HEIC on Windows. These codecs for video and images are more efficient with storage and can be used by the newer iPhones.
Other recent additions include Auto Creations and a new Home window for quick access to your projects and tutorials. Other notable recent feature updates include Candid Moments, which picks the best still images from your video clips; Smart Trim, which cuts out boring video sections; Freeze Frame with motion titles; a Bounce Back effect; Fix Action Cam Footage; Animated Social Post; and Animated GIF Export.
Organizing Media

The Home screen is a separate window from which you can launch any of the three Elements apps—Photoshop Elements, Premiere Elements, or Organizer—and also see help links, Auto Creations, tips on using features, and recent projects.
The separate Organizer app is where you import, rate, keyword tag, and share media online. It's also where you can output your work to DVDs and other project formats. Mode options appear right at the top of the Organizer, including Media, People, Places, and Events. The last three give you helpful ways of viewing your media. The Organizer is somewhat skewed toward photos—its Instant Fix button only works for photos, as does the Places view. It has, however, been much simplified and improved over the years.

The Organizer shows off its chops when you tap the Search magnifying glass icon in the top window border. A set of buttons appears along the left edge, letting you filter your search by automatic AI-generated Smart Tags, People, Places, Dates, Keywords, Albums, Folders, Media Types, and Star Ratings. You can combine search types, looking up, for example, pictures of Joe Smith taken in New York City in September. Automatic object tagging and people tagging works with video content as well. The program did find and identify objects in my videos (even faces), but the People view didn't offer any face tagging from my video clips, which were rife with smiles.
AutoCreations
After importing about a thousand clips and photos, the home screen showed more than a dozen Auto Creations that it had produced from my content. From photos shot around the same area and time, it produced pleasant collages, which benefited from a bit of editing and photo swapping. The feature also produced several movie slideshows of varying interest from my test media, with effective transitions and backgrounds. The background music was usually well chosen to fit the image subjects, but it often stopped abruptly rather than fading out. Some were also so short as to be pointless. In any case, the project can provide starting points for your own creativity.
Video Editing Interface
Premiere Elements' video editing interface remains largely the same in the latest version, with the standard timeline across the bottom and preview and content panels sharing the top half of its window. I like that the content panel collapses when you're not using it, for a bigger view of the video window. The editing interface has three mode tabs: Quick, Guided, and Expert.
Touch screens on PCs are increasingly common (they're included on all Surface Pros and Surface Laptops), and they get excellent support in the recent versions of Windows. I'm happy to see Adobe also putting in the effort to support this input option, at least in the Organizer and in Premiere Element's Quick mode. That said, the support could be better. You can scrub through video and add and split clips, but some controls are still on the small side for pudgy-finger manipulation. There's no touch-specific interface option like that in Photoshop and Lightroom.
As with most consumer video editing software, the program creates a lower-resolution proxy version of your clips for quicker performance while editing. You can hit the Render button at any time to see the full-resolution movie, but this can take several minutes, depending on your video length and resolution. A line above the timeline shows which clips are rendered—green for done, and yellow for not ready.
You can capture and import video and photos from within the editor as well as from the Organizer. The Editor's Add Media button offers choices to get media from the Organizer (which opens a preview panel), from files and folders, or directly from cameras and devices. Elements supports 4K content, so owners of a GoPro Hero or any recent flagship smartphone can take advantage of their cameras' top resolutions. In my testing, even 5K footage from a recent GoPro doesn't present a problem.
Premiere Elements now supports the H.265 High Efficiency Video Codec (HEVC) format on Windows. This finally worked for me with the 2021 version, but when I added an HEVC clip to an existing project containing non-HEVC content, the results were unreliable, sometimes showing ghost images of the other clips and sometimes being oddly framed. When I started a fresh project and inserted HEVC there were no such problems. Also note that the program doesn't let you export to HEVC format, only to import it.
The program still doesn't support 3D or 360-degree VR clips. Those could be considered niche usage cases, but competitors such as Magix Movie Edit Pro, Vegas Movie Studio, and PowerDirector (as well as Final Cut Pro on the Mac) have long supported these formats, and it's not that unusual to see 360 video in social media posts.
Premiere Elements also lacks screen-cam recording, which lets you create videos of desktop activity on your computer screen, a feature offered by Corel VideoStudio Pro and PowerDirector. And there's no multicam editing feature, which lets you sync the same scene shot with different cameras at different angles, as found in PowerDirector and Magix Movie Edit Pro. Mac users get strong multicam editing in Final Cut Pro X, our Editors' Choice for video editing on the Mac.
The Project Assets panel helpfully drops down to show thumbnails of all your clips, audio, and image files. This resembles the way pro software uses bins to keep track of assets. There's also a helpful History window, which lets you see what your project looked like at any point during your previous edits. You can also search within the transition and effect selection boxes, which I find helpful.
One thing I miss on the Expert mode's timeline is the ability to quickly solo a track, hiding all the others, though you can hide either a video or audio track by clicking on the film or speaker icons at the head of the timeline. Also missing is the ability to zoom the timeline in and out with the mouse wheel, which most competitors offer. You can't pop out panels into their own separate windows as you can in Vegas Movie Studio, but you can use a dual-monitor setup. A final interface annoyance is that Premiere Elements' windows don't follow Windows standards, so you can't for example drag a window to the side to take up half the screen or shake the title bar to minimize other programs.
Quick Mode Edits Your Clips for You

Quick mode offers a clear, simple way to join video clips, add titles, transitions, image correction, soundtracks, and effects—all without requiring you to work in a labyrinth of tracks and controls. It uses an iMovie-like storyboard view of clips and is one of the cleanest views you'll see anywhere. A clear scrubber lets you move through your movie, and you can easily apply freeze-frames and rotation using buttons. Smart Trim and speed-altering are within easy access from each clip thumbnail. Another button lets you add music, with options to fade in and out.
Basic Video Editing in Adobe Premiere Elements
Premiere Element's Smart Trim identifies poor-quality sections of your media and can delete them all at once. Style choices—People, Action, and Mix—affect what sections of the clips are retained. It automatically chose Action for my bike-stunt test video, and trim suggestions appeared with no waiting required. You can preview the suggested trims, and it did a good job of selecting the most active scenes, though one short section was dull, and some further-away bike tricks weren't included. It also removed out-of-focus and shaky sections, which is helpful. Handles let you easily extend its selections, and you can simply hit the Delete key to remove one. If you have long footage of limited interest, Smart Trim is a helpful tool.
Video Stabilization
Premiere Elements lets you apply video stabilization from either Quick or Expert mode by choosing Shake Stabilizer from the Adjust panel. There are two methods of stabilization accessible from buttons—Quick and Detailed. Quick isn't actually that quick: My 1:35-minute clip took about 10 minutes to stabilize in Quick mode. At least Premiere Elements shows you the progress—minutes left, percent done, and current frame.
After that, a banner message says, "To avoid extreme cropping, set Framing to Stabilize Only or adjust other parameters." In my testing, this meant going into the Detailed panel, and then choosing Advanced, where I had a lot of choices, such as smoothness, crop percent, and edge feather. It's a powerful tool, but you'll need patience for long clips. Large bumps aren't always fixed, even with Smoothness set to 100 percent. One cool choice is Synthesize Edges, which prevents cropping.
Dehaze, a feature that has made its way into a lot of photo editing software, is available from Premiere Elements' Effects panel's Advanced Adjustment section. It did a fine job of adding contrast and saturation to my test landscape footage, as you can see in the nearby screenshot.
Reduce Grainy Noise
The Reduce Noise tool is another example of bringing something from photo editing to video editing. Amusingly, the program has long had a tool for adding noise as an effect, but not a correction. You simply drag the Reduce Noise icon from the FX menu on the right, and then the adjustments for the tool open. You only get three settings for the amount of noise reduction: Default, Medium, and High. It's not going to turn a horribly noisy clip into a great one, but it does smooth out very grainy looking shots.

As with most noise reduction, when you remove graininess you also lose some sharp detail, but in video this is less an issue than for photos. In the above screenshot the left has no correction, while the right has Noise Reduction applied. As you can clearly see, the tool works tolerably well.
Auto Smart Tone

A feature shared by Photoshop Elements and Premiere Elements is Auto Smart Tone. After adjusting the image to its best-guess fix, this lighting correction shows a control puck in the center of a rectangle, with four extremes shown in thumbnails in the four corners of the preview window, towards which you can drag the puck and refine the app's correction. In Premiere Elements, the tool finds similar scenes within a clip for correcting at the same time. The tool let me noticeably improve a test clip's lighting.
Guided Edits in Premiere Elements
Premiere Elements' Guided Edit tools hold your hand through the steps of creating effects that are more complex than just pressing a button or adjusting a slider. Simply tap the Guided Edits mode-switcher button to see all of them. When you go through an edit, a right-panel with actions you need to take show up as tooltips that tell you exactly what to do, and even prevent you from clicking Next until you've completed a step.
The 2021 version adds two new Guided Edits: Double Exposures and Animated Matte Overlays. Below those two new arrivals, I'll discuss some of the previously introduced but impressive Guided Edits.
Double Exposure

Adobe previously had introduced a double exposure Guided Edit in Photoshop Elements, and now the effect makes its way into Premiere Elements. It basically lets you play video under a mask, which can be based on a photo or a pre-supplied graphic included in the program. PowerDirector takes this a step further, letting you animate the mask's size and position with keyframes and even supplying motion templates for them.
Animated Matte Overlay

This effect is similar to a transition, though it doesn't need to happen between two clips. You can choose from 37 different reveals, such as Pentagon Spiral and Mosaic. These overlays are animated, making for an engaging reveal of your video content—especially useful for clips that don’t' have much action to start with.
Landscaping Videos
With the advent of smartphone video, we're seemingly stuck with videos shot in portrait mode, which don't look great on non-smartphone screens. We've all seen those newscasts that fill out the sides of such videos with similar colors in blurry images. Premiere Element's Fill Frame guided edit is for doing exactly this. If you don't take these steps, you end up with empty black sides in the video. What you're actually doing is replacing these black bars with a zoomed-in, blurred version of the exact same video. A cool result of this method is that your background sidebars have motion matching that of the in-focus, vertical video.
Time Lapse
For the Time-Lapse Guided Edit, I found some footage of bikers appropriate for time lapse treatment. The Guided Edit takes you through speeding up the joined videos and replacing the soundtrack. I prefer PowerDirector's similar tool, because rather than just speeding up the joined clips, it puts smooth transitions between them and uses masked transparent titles.
Animate Skies
This effect enhances a photo using a dramatic sky background. The Ultra Key effect and prefab graphics do the job. The edit works better if your source photo's sky is very drab, without visible clouds. For my taste, it's a bit overly dramatic, but I could see it working for some situations.

The Luma Fade edit has you add a couple clips to the timeline, snap a freeze-frame from the first frame of the second clip, and then use it for a gradient wipe transition. The effect is arresting, as you can see below.

The Glass Pane effect is found in the Fun Edits section. This takes you through the process of creating a moving matte overlay and blurring an underlying track with the same video. It's a neat effect, as you can see below.

Action Cam Fix
There's a big overlap between video editing enthusiasts and action cam shooters. Top adventure YouTubers like Chris Rogers and Atua Mo'e are good examples. CyberLink PowerDirector also appeals to this audience with its Action Cam Center tool. Like that tool, Adobe's Action Cam Fix Action Cam Footage Guided Edit addresses lens distortion, lighting, and color. The two tools differ in that Adobe directs users to the previously described Smart Trim tool, while PowerDirector adds effects like stabilization, time-shift, and freeze-frame. The Adobe tool does improve footage, but for my money, the PowerDirector version of this offering is more powerful.
Create an Animated Social Post
The Create an Animated Social Post owes its existence to those punchy captioned videos you see on Facebook and Instagram. The guide starts you by directing you to the motion title tool. It also has you apply motion to the main video so that it slides from left to right. Finally, it directs you to the social sharing panel. In all, it's not a very ambitious tool, but some may find it helpful.
Color Pop
The Color Pop Guided Edit replicates an effect that most people first saw in Spielberg's Schindler's List, in which a powerful effect highlighted a young girl in a red coat in the midst of a primarily black-and-white movie. You start with the Color Pop Guided Edit by switching to Expert mode, and then pick the Red Noir Hollywood Look from the Effects menu. Then you open the HSL Tuner tool, from which you can adjust not only the red content, but also that of seven other colors. One weakness of this approach is that it pops everything of the specified color. In CyberLink PowerDirector and other apps, you can create a mask or use motion tracking to limit where the color pops.
Candid Moments

This tool is available in either Quick or Expert mode, and it lives in the Toolbar's Tools/Video group. Before you can use it, you have to select video clip(s). The tool looks for faces that are in focus and well lighted. It actually did a great job of identifying pleasing stills from my video walk around the office. You can use a slider to create more or fewer shots, or simply click on a tool at the cursor to add one on demand.
Advanced Video Effects
The effects we've come to expect in a consumer video editor are all present. There's a wealth of transitions, picture-in-picture, chroma-keying, scaling, opacity, and even keyframe-timed effects. There are dozens of animated and still picture-in-picture presets, but it's easy just to drag a clip above another on the timeline and resize it. And the Graphics tool can insert animated and still objects such as flying birds (and other animals), stars, snow, and speech bubbles. For the 2021 version, some advanced effects are GPU-enabled, meaning you don't have to wait for them to be rendered on the timeline to view them immediately.
Selections in Effects

The biggest new feature in the 2021 version of Premiere Elements lives inside all of the program's effects. Under the effects entry you now see a Draw button, with options for using a Pen, Circle, or Rectangle. The Pen is what lets you create masks for irregularly shaped objects such as human beings, so is probably the most useful. You can tune your selection with feather, opacity, and expansion sliders. The best part is that you can use motion tracking on them without opening a separate tool. The Pen selection is touchy compared with selecting in Photoshop: The cursor would often unexpectedly and undesirably change into a rotation cursor, before I'd finished the selection. You can make multiple selections, and from the … menu you can invert the selection—useful for when you want to apply the effect to everything outside your selection. If you want to apply multiple effects, a Copy selection option eases that operation.

The tracking worked as well as standard motion tracking tools. For my test, the cyclist subject disappears behind a truck momentarily, but after a few tries I was able to move the mask back over her and retrack for some semblance of continuity. Note that selection only appear with actual effects, not with corrections such as lighting or color.
Video Collage

Elements' Video Collage feature is basically a set of templates for Picture-in-Picture Mode. Available from the Create menu, the Video Collage interface does make it easy to drop clips into prefab templates that even include animated motion. It's a lot easier than messing with keyframe editing! You can also add thematic background music with a button click and choose whether to play the component video clips all together or in sequence. Cleverly, the background is lowered during speech in the clips (an effect known as ducking), and it stretches to fit your movie.
Chroma Key
The app's chroma-key works well, with good control over opacity and chroma threshold, but at one point, when moving the threshold slider, my background in the preview switched to blue. When you add a clip with a solid background to your timeline in Expert mode, a dialog asks if you want to use the Videomerge feature, which makes the background transparent. You can even use Videomerge on non-green-screen clips, for a degree of overlay transparency.
Film Looks
You get several spiffy NewBlue effects (as you do in PowerDirector), including Film Look, which adds damage, sepia tint, and jitter with a choice of wear patterns, to make your movie look like it was shot in Charlie Chaplin's day. Frankly, my interest in photos with retro effects long ago wore as thin as the image on a hundred-year-old negative, but I'm sure many still find them charming. The FilmLooks effects offer a variety of looks, including a bright and blurry Dreamy, Hollywood Movie, which pumps up colors, and Pandora, which gives your movie the cool color cast of that title. These effects, however, are not always adjustable—some are either on or off. And applying a FilmLooks effect removes any other effects adjustments you've made to the clip.
A powerful tool in Premiere Elements is the three-way color corrector. This lets you pump up a selected hue separately for midtones, highlights, and shadows.
Titles and Text
The app includes over 20 preset Motion Titles in categories like Contemporary, Formal, Geometric, Decorative, Typography, and Fun, along with a custom option. These are very professional looking, and most offer opening, ending, and lower-third options. You also get good customizability with fonts, background image (including transparent through to your video), and you can even change the animation type—wipe to center, fly in with twist, and so on.

There have also long been attractive themed-titling options, like Prime Time, Aquarium, Coming Book, and Ladybug Picnic. Most offer four templates, for credits, frame, lower third, and title. I had to download some of these before I could use them in my testing, but that is pretty painless since installing the content is all handled within the program. WYSIWYG editing makes customizing the text a snap. But you're not restricted to the present templates: You can choose from a huge variety of fonts and sizes, choose a color, drag the text anywhere on the movie, and apply any of 38 animation styles.

Premiere Elements' title masking lets you show moving video behind your text titles—a cool effect, for sure. The procedure is far from taxing, and once you've gone through it, there's ample opportunity for customization. The screenshot above shows the look you get, although here it's static.
Audio Editing
Premiere Elements' Music Remix tool works with any MP3 file and is the default for sound you've placed in the Music track on the timeline. In several tests, it worked acceptably, though there was often extra silence at the end.

The audio-only view in the timeline opens up the Master volume control. You see waveforms on the standard timeline, and yellow line in the middle helpfully lets you raise or lower a clip's volume graphically. The Adjustments menu includes volume, balance, and treble and bass boost, as well as AudioGain, which normalizes audio to match sound levels of all your sources. From the Effect menu (the same one from which you get all the video effects), you can choose Audio Effects, which include DeNoiser, delay, dynamics, and more. You get some powerful NewBlue audio effects, too, such as Audio Polish, which eliminates most background noise, a hum remover, and a reverb adder that lets you change the room size.
Elements can pump up your digital movie's aural impact with scores and sound effects. The Scores feature includes dozens of musical backgrounds to fit different moods, but the cool part is that they dynamically adjust their length to your movie. Scores are grouped into categories such as Ambient and Urban, as well as genres like Country and Rock-Pop. You can check the fit-to-entire-video box, and then choose whether to delete existing clip sound. For the 2021 version, Adobe has added 21 more background score choices.
There's a full selection of sound effects—from Air Conditioner to Wire Bunched Hitting Hollow Wood. And a Foley group of sounds—such as Bottle Cap Screwing on and Cell Phone Battery Inserting—can give your video a true Hollywood touch of faux reality. I easily timed an explosion sound effect with a bike jump in my test movie.
Sharing and Output
You can find most output options in the Organizer app, but there is an Export & Share button in the editor at top right that can send your cinematic creations to DVD, computer files, or the web. You can upload directly to Facebook, YouTube, and Vimeo, choosing HD or SD quality. Saving files for use on Apple and other mobile devices is also simple. The app offers all kinds of control over your output files. You can choose Flash, MPEG, AVCHD, AVI, WMV, or QuickTime, with options for all standard resolutions and bitrate targets, both maximum and minimum.

The Animated GIF export option is a godsend if you're sharing a very short video to a destination (like a photo spot on a website) that doesn't accept video. There's not a big obvious choice for it, though. On the Export panel, you need to choose Devices, then Custom, then tap the Advanced Settings button, and then select Animated GIF from the format drop-down. It's best to keep the video as short as possible—definitely under 10 seconds—and to choose a lowish resolution. Otherwise, your resulting file will be too huge to use.
Performance
Premiere Elements feels quick in general video editing procedures and didn't crash the way some competitors occasionally did during testing. For rendering speed, I tested by creating a movie consisting of four clips of mixed types (some 1080p, some SD, some 4K) with a standard set of transitions and rendered it to 1080p30 MPEG-4 at 15Mbps, H.264 High Profile. Audio was MPEG AAC Audio: 192 Kbps. I tested on my home workstation, a PC with a 3.4GHz Core i7 6700 CPU, 16GB RAM, and an Nvidia GeForce GTX 1650 running 64-bit Windows 10 Pro.
Premiere Elements only supports a very particular set of Nvidia graphics cards for rendering acceleration, and I updated the GPU in my test system specifically to one that Adobe supports. This time the rendering test took it 4:10 (min:sec). I have yet to test all the competitors’ current versions, but Premiere Elements is well behind CyberLink PowerDirector's 1:32 and Pinnacle Studio's 1:45, even with the supported video hardware. During export, Elements does show you a progress bar with the percent elapsed and time remaining, but not the elapsed time, current frame, or a video preview, as some other editors do.
Ready for the Red Carpet?
If you like the integration of the Elements Organizer and Photoshop Elements, Adobe Premiere Elements is a good choice. Its many guidance features provide a good education on how to create compelling projects. It is not, however, the most powerful or fastest enthusiast-level video editor—though speed improves in this release. Elements is also behind when it comes to support for more-recent standards like 360-degree VR content as well as advanced features like multicam. For those, look to our Editors' Choice winners, CyberLink PowerDirector on Windows and Final Cut Pro X on MacOS.
















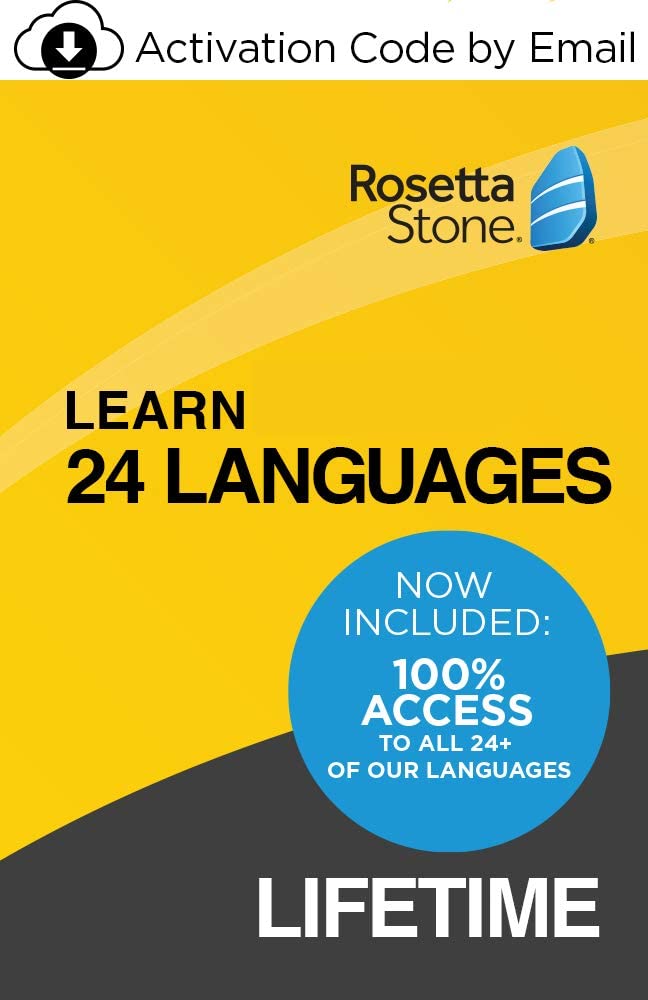


7 Comments
Adobe Photoshop Elements 2021 & Premiere Elements 2021
ReplyDeleteYou can get Adobe Photoshop premium elements👇
Adobe Photoshop Elements 2021 & Premiere Elements 2021
Follow my social networks for funny memes and odd news
Facebook page 👇
follow Facebook page
Twitter👇
Join Twitter
Telegram👇
Join Telegram
Adobe - Photoshop Elements And Premier Elements 2021 - Mac, Windows >>>>> Download Now
Delete>>>>> Download Full
Adobe - Photoshop Elements And Premier Elements 2021 - Mac, Windows >>>>> Download LINK
>>>>> Download Now
Adobe - Photoshop Elements And Premier Elements 2021 - Mac, Windows >>>>> Download Full
>>>>> Download LINK Kb
ReplyDeleteJust admiring your work and wondering how you managed this blog so well. It’s so remarkable that I can't afford to not go through this valuable information whenever I surf the internet! android emulators
adobe-premiere-elements-free
Great set of tips from the master himself. Excellent ideas. Thanks for Awesome tips Keep it up
ReplyDeleteadobe-premiere-elements-crack
Adobe - Photoshop Elements And Premier Elements 2021 - Mac, Windows >>>>> Download Now
ReplyDelete>>>>> Download Full
Adobe - Photoshop Elements And Premier Elements 2021 - Mac, Windows >>>>> Download LINK
>>>>> Download Now
Adobe - Photoshop Elements And Premier Elements 2021 - Mac, Windows >>>>> Download Full
>>>>> Download LINK 1X
ReplyDeleteReally Appreciable Article, Honestly Said The Thing Actually I liked The most is the step-by-step explanation of everything needed to be known for a blogger or webmaster to comment, I am going show this to my other blogger friends too.
adobe-premiere-elements-crack
windows-11-download-iso-crack
advanced-systemcare-pro-crack
combo-cleaner-crack
spynote-cracked-tutorial-latest/
👨💻Download Adobe Photoshop Elements 2022 latest premium version on link below
ReplyDelete👇
Adobe Photoshop Elements 2022 latest premium version
💲Get free Bitcoin
Spend some mints daily and earn without investment
Minimum withdraw just 500 Satoshi
👇
Bitcoin earning network
💰Get free 250$ on Ysense trusted network without investment
📢 Join Crypto quantum leap world's famous online Crypto Trading course
🦷 Read Home Doctor book online
Then you will be a doctor for your family
Get important knowledge about medical health